win10取消开机密码怎么操作?windows10开机密码忘了怎么办?[多图]
- 作者:侠名
- 来源:茶园下载
- 时间:2023-06-10 21:12
win10取消开机密码怎么操作?许多小伙伴太久没有登入电脑忘记了开机密码,那么要怎么取消开机密码?接下来小编就给大家带来windows10开机密码忘了怎么办。
win10取消开机密码怎么操作?
方法一:进入登陆选项的密码设置中取消
1、点击win10的开始菜单,选择设置打开,继续点击“帐户”进入。
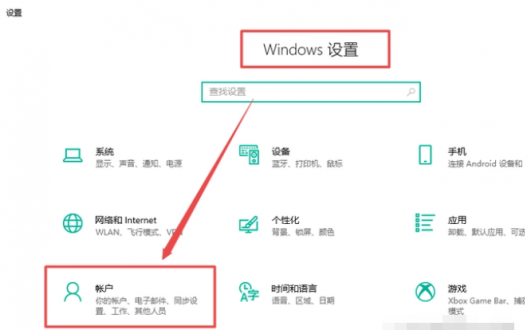
2、点击左侧“登录选项”,然后在登录选项下点击“密码”进入。
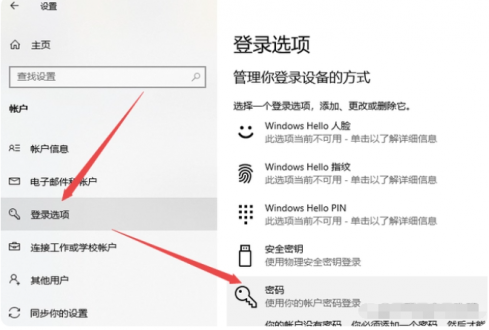
3、点击密码下面的“更改”。
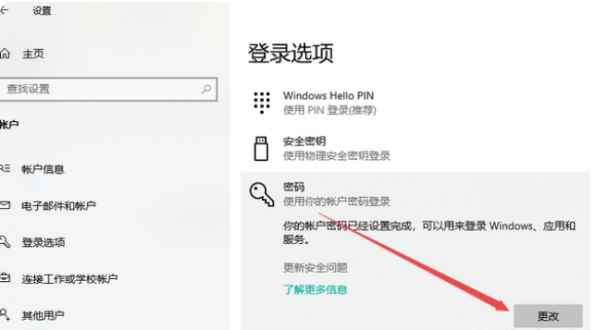
4、输入当前的电脑密码,点击“下一页”。
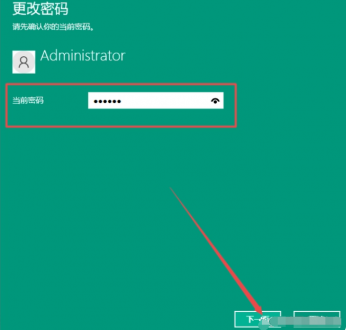
5、然后在新密码、确认密码、密码提示的三项中都留空,不输入内容后点击“下一页”。
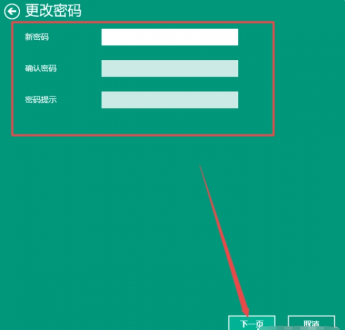
6、最后点击“完成”,这样就把win10开机密码取消了。
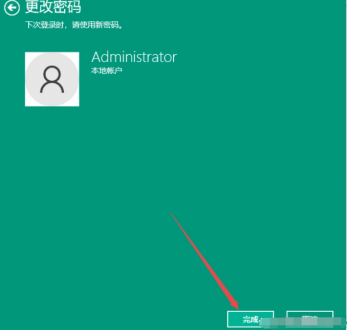
方法二:打开用户账户界面取消开机密码
1、使用win+r快捷键打开运行之后,在运行框中输入“netplwiz”回车确定。
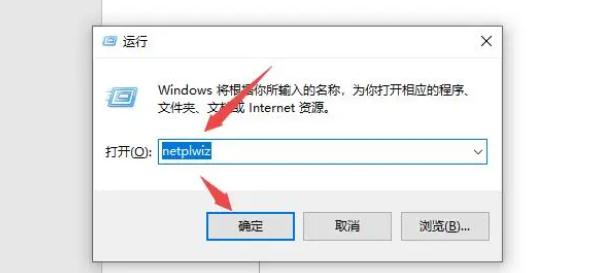
2、取消勾选“要使用本计算机,用户必须输入用户名和密码”,点击“应用”。
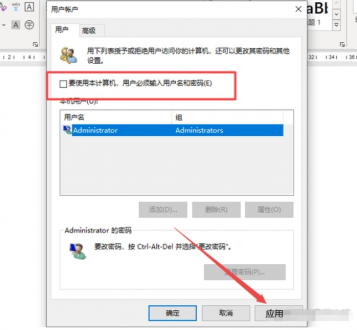
3、然后输入当前的密码,点击确定,这样下次开机就不需要输入开机密码了。
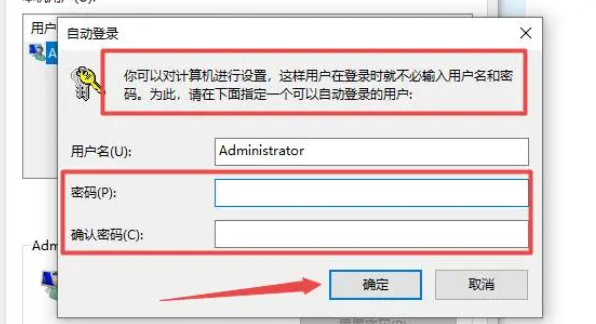
方法三:控制面板进入用户账户取消开机密码
1、开始菜单内找到win10控制面板打开,点击“用户帐户”。
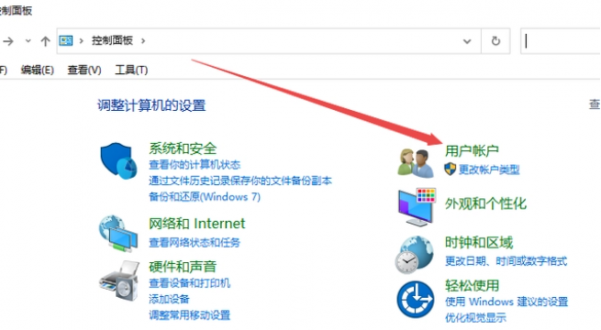
2、继续点击“用户帐户”进入。
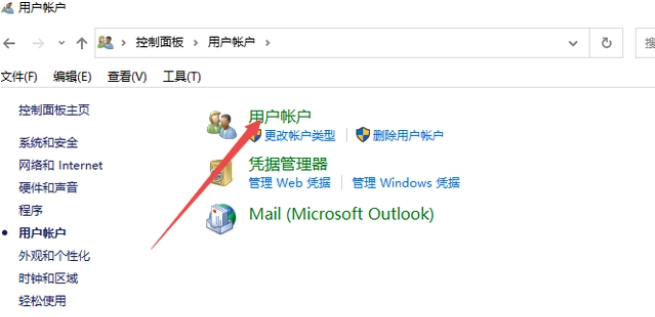
3、点击“管理其他帐户”进入。
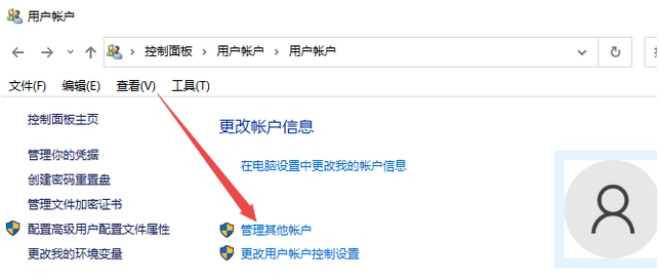
4、点击“本地帐户”进入。
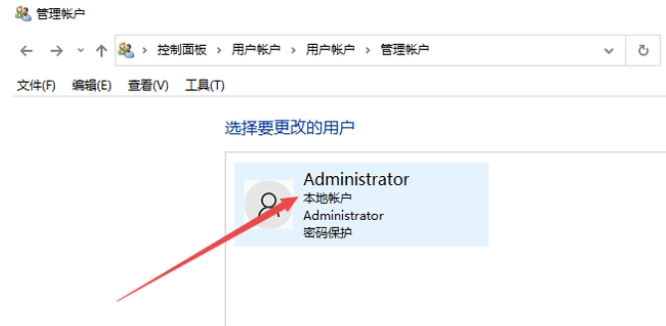
5、点击“更改密码”。
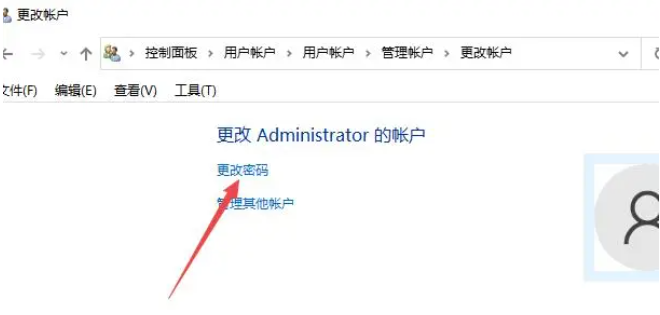
6、第一个输入框中输入当前密码,然后其他三个输入框留空白,点击“更改密码”,这样就可以取消win10开机密码。
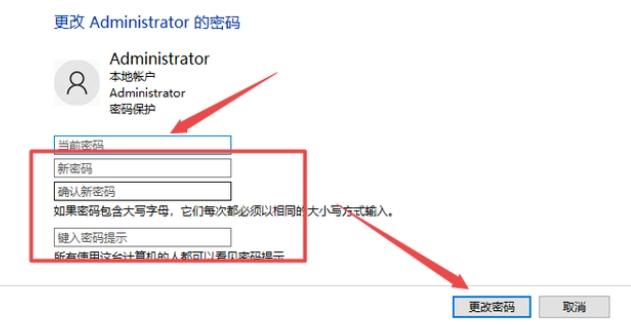
以上就是win10取消开机密码怎么操作?windows10开机密码忘了怎么办?的详细内容啦,更多消息和内容关注,之后会持续给大家带来更多全新的内容。
上一篇:微博怎么删除学校信息[多图]
相关下载
相关文章
- win10取消开机密码怎么操作?windows10开机密码忘了怎么办?[多图]
- Win10系统账户密码怎么删除?win10系统账户密码删除方法教程[多图]
- win7开机密码忘了怎么解除?win7开机密码取消怎么设置?[多图]
- win10开机按f几进入安全模式后怎么操作教程图解[多图]
- 怎么重装系统win10系统?重装系统win10步骤和详细教程[多图]
- win10任务栏卡死,桌面正常怎么办?任务栏卡死重启也没用解决方法[多图]
- win11跳过联网激活怎么设置?win11跳过联网激活2023方法大全[多图]
- 自动关机命令win10怎么取消?取消自动关机命令win10快捷键[多图]
- win11系统怎么更改启动声音[多图]
- win11怎么关闭开机自检程序[多图]


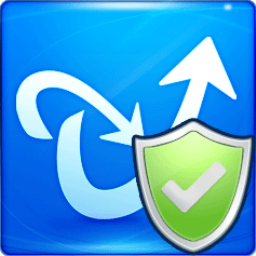
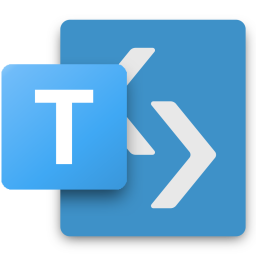


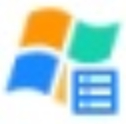
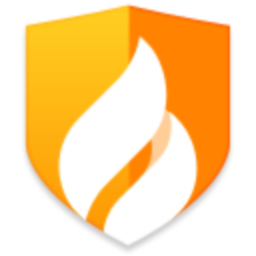

![暗黑破坏神4死灵法师流派推荐 暗黑4死灵法师最强流派推荐[多图]](http://www.tea1860.com/uploadfile/2023/0609/20230609211254249.png)


![魔兽世界抓住鹿角小飞兔怎么进?抓住鹿角小飞兔任务攻略[多图]](https://www.tea1860.com/statics/images/nopic.png)
![裂界征兆收集信标数据怎么做?裂界征兆收集信标数据数据攻略[多图]](http://www.tea1860.com/uploadfile/2023/0504/20230504190348324.jpg)


![天涯明月刀手游新区开服时间表2023最新分享[多图]](http://www.tea1860.com/uploadfile/2023/0505/20230505225216221.png)

![微信来电铃声不响怎么回事?微信来电铃声为什么不响?[多图]](https://img.xuanbiaoqing.com/uploadfile/2024/0318/20240318145834549.jpg)
![小鸡庄园最新答题答案6.11 蚂蚁庄园今天答案6月11日更新[多图]](http://www.tea1860.com/uploadfile/2023/0612/20230612034804823.png)
![支付宝蚂蚁庄园3.14日答案是什么[多图]](http://www.tea1860.com/uploadfile/2023/0317/20230317065524576.jpg)

![掌上英雄联盟怎么关闭图片自动下载的功能[多图]](http://www.tea1860.com/uploadfile/2023/0306/20230306163441345.jpg)


![无名江湖太极怎么玩_太极玩法攻略一览[多图]](http://www.tea1860.com/uploadfile/2023/0212/20230212080922501.jpg)

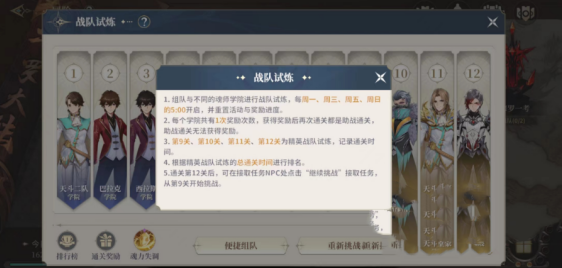



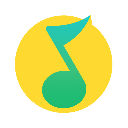



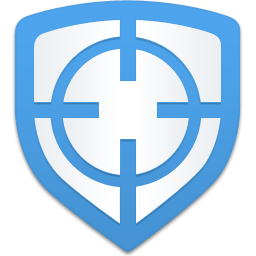




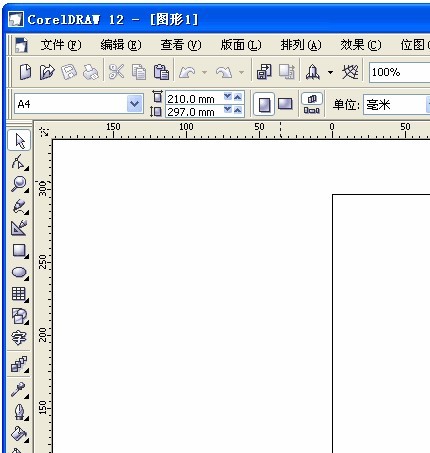

![鸿蒙5.0手机适配名单最新 华为harmonyos5.0升级名单型号一览[多图]](http://www.tea1860.com/uploadfile/2023/0727/20230727091831611.png)
![知乎盐选小说免费网站入口 盐选免费阅读在线入口分享[多图]](http://www.tea1860.com/uploadfile/2023/0608/20230608010245476.png)
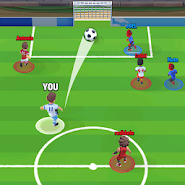








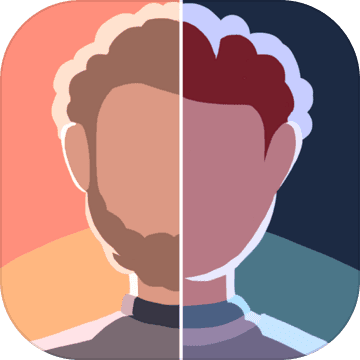








![霸剑霄云录第九章丁谓迷宫怎么过?霸剑霄云录丁谓迷宫解谜攻略[多图]](http://www.tea1860.com/uploadfile/2023/0503/20230503151343449.png)